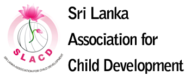Looking for:
Download microsoft teams for vdi – download microsoft teams for vdi

Lot of our users are on MACis it a limitation today and is there a timeline to resolve this? Products 68 Special Topics 42 Video Hub Most Active Hubs Microsoft Teams. Security, Compliance and Identity. Microsoft Edge Insider. Microsoft FastTrack. Microsoft Viva. Core Infrastructure and Security. Education Sector. Microsoft PnP. AI and Machine Learning.
Microsoft Mechanics. Healthcare and Life Sciences. Small and Medium Business. Internet of Things IoT. Azure Partner Community. Microsoft Tech Talks. MVP Award Program. Video Hub Azure. Microsoft Business. Microsoft Enterprise. Download microsoft teams for vdi – download microsoft teams for vdi All Community Hubs.
Turn on suggestions. Auto-suggest helps you quickly narrow down your search results by suggesting possible matches as you type. Showing results for. Show only Search instead читать. Did you mean:. Sign In. Occasional Contributor. Citrix doesn’t support MacOs clients at this time. Labels: Labels: citrix. Tags: VDI. Education Microsoft in education Office for students Office for schools Deals for students and parents Microsoft Azure in education.
Microsoft Teams on VDI gets more features for calls and meetings – Microsoft Tech Community
Upgrade to Microsoft Edge to take advantage of the latest features, security updates, and technical support. This article describes the requirements and limitations of using Microsoft Teams in a virtualized environment. Virtual Desktop Infrastructure VDI is virtualization technology that hosts a desktop operating system and applications on a centralized server in a data center. This enables a complete, and personalized, desktop experience for users with a fully secured and compliant centralized source.
Teams in a virtualized environment supports chat and collaboration. And with the Azure Virtual Desktop, Citrix, and VMware platforms, calling and meeting functionality is also supported. Teams also supports multiple configurations in virtual environments.
These include VDI, dedicated, shared, persistent, and non-persistent modes. Features are in continuous development and are added on a regular basis, and functionality will expand over time.
Using Teams in a virtualized environment might be somewhat different from using Teams in a non-virtualized environment. For example, some advanced features might not be available in a virtualized environment, and video resolution might differ. The Teams desktop app was validated with leading virtualization solution providers. With multiple market providers, we recommend that you consult your virtualization solution provider to ensure that you meet the minimum requirements.
Review the information in this section to ensure that you meet all requirements for proper functionality. You can download the latest version of Citrix Virtual Apps and Desktops at the Citrix downloads site. You’ll need to sign in first. For the latest server and client requirements, see the Optimization for Microsoft Teams article on the Citrix website. VMware Horizon is a modern platform for secure delivery of virtual desktops and apps across the hybrid cloud.
To offer a great end-user experience, VMware Horizon provides media optimization for Teams. This optimization improves overall productivity across virtual desktops and apps, and enhances user experience when calling and meeting using Teams.
The required media optimization components are part of the Horizon Agent and Horizon Client by default and there’s no need to install any additional plug-in to use the optimization feature for Teams. To get the latest requirements and instructions on how to configure media optimization for Teams, see the Configuring Media Optimization for Microsoft Teams article on the VMware website.
Deciding on which approach to use depends on whether you use a persistent or non-persistent setup and the associated functionality needs of your organization. For a dedicated persistent setup, both per-machine and per-user installation will work. However, for a non-persistent setup, Teams requires a per-machine installation in order to work efficiently.
See the Non-persistent setup section. With per-machine installation, automatic updates are disabled. This means that to update the Teams app, you must uninstall the current version to update to a newer version.
With per-user installation, automatic updates are enabled. Keep the Teams desktop app in your VDI environment up to date. Teams desktop app versions with release dates that are more than 90 days older than the current version’s release date aren’t supported.
Unsupported Teams desktop app versions show a blocking page to users and request that they update their app. For most VDI deployments, we recommend you deploy Teams using per-machine installation.
To update to the latest Teams version, start with the uninstall procedure followed by latest Teams version deployment. For Teams AV optimization in VDI environments to work properly, the thin-client device must have access to the internet.
If internet access isn’t available at the thin-client device, optimization startup won’t be successful. This means that the user is in a non-optimized media state. In a dedicated persistent setup, users’ local operating system changes are retained after users log off.
For persistent setup, Teams supports both per-user and per-machine installation. In a non-persistent setup, users’ local operating system changes are not retained after users log off. Such setups are commonly shared multi-user sessions. VM configuration varies based on the number of users and available physical server resources. For a non-persistent setup, the Teams desktop app must be installed per-machine to the golden image.
This ensures an efficient launch of the Teams app during a user session. Using Teams in a non-persistent setup also requires a profile-caching manager for efficient Teams runtime data synchronization.
Efficient data synchronization ensures that the appropriate user-specific information such as a user’s data, profile, or settings is cached during the user’s session. Make sure data in these two folders are synced:. A roaming folder or, if you are using folder redirection, a caching manager is required to ensure that the Teams app has the runtime data and files required to run the application.
This is necessary to mitigate network latency issues or network glitches, which would otherwise cause application errors and a slow experience due to unavailable data and files. There are a variety of caching manager solutions available, such as FSLogix. Consult your caching manager provider for specific configuration instructions.
Excluding these items helps reduce the user caching size to further optimize your non-persistent setup. Before you deploy Teams through Microsoft Apps for enterprise, you must first uninstall any pre-existing Teams apps if they were deployed using per-machine installation. Teams through Microsoft Apps for enterprise is installed per-user. Teams is also being added to existing installations of Microsoft Apps for enterprise.
Microsoft Apps for enterprise doesn’t support per-machine installations of Teams. To use per-machine installation, you must exclude Teams from Microsoft Apps for enterprise.
To learn more about Teams and Microsoft Apps for enterprise, see How to exclude Teams from new installations of Microsoft Apps for enterprise and Use Group Policy to control the installation of Teams. At this point, the golden image setup is complete. This process adds a required registry key to the machine that lets the Teams installer know it is a VDI instance. Without it, the installer will error out, stating: “Installation has failed.
Cannot install for all users when a VDI environment is not detected. All users can then uninstall Teams if they have admin credentials. PowerShell script : You can use the Teams deployment cleanup PowerShell script to uninstall Teams and remove the Teams folder for a user. Run the script for each user profile in which Teams was installed on the computer.
There are a variety of virtualized setup configurations, each with a different focus for optimization. For example, a configuration might focus on user density. When planning, consider the following to help optimize your setup based on your organization’s workload needs. In addition to chat and collaboration, Teams on VDI with calling and meetings is available with supported virtualization provider platforms.
Supported features are based on the WebRTC media stack and virtualization provider implementation. The following diagram provides an overview of the architecture. If you currently run Teams without AV optimization in VDI and you use features that are not supported yet for optimization such as Give and take control when app sharing , you have to set virtualization provider policies to turn off Teams redirection.
This means that Teams media sessions won’t be optimized. For steps on how to set policies to turn off Teams redirection, contact your virtualization provider. We recommend that you evaluate your environment to identify any risks and requirements that can influence your overall cloud voice and video deployment.
To learn more about how to prepare your network for Teams, see Prepare your organization’s network for Teams. The chat and collaboration experience works as expected. When media is needed, there are some experiences that might not meet user expectations on the Chrome browser:. If your organization wants to only use chat and collaboration features in Teams, you can set user-level policies to turn off calling and meeting functionality in Teams.
You can set policies by using the Teams admin center or PowerShell. It up to a few hours for the policy changes to propagate. If you don’t see changes for a given account immediately, try again in a few hours.
Calling polices : Teams includes the built-in DisallowCalling calling policy, in which all calling features are turned off. Assign the DisallowCalling policy to all users in your organization who use Teams in a virtualized environment. Meeting policies : Teams includes the built-in AllOff meeting policy, in which all meeting features are turned off.
Assign the AllOff policy to all users in your organization who use Teams in a virtualized environment. To assign the DisallowCalling calling policy and the AllOff meeting policy to a user:. If you have an existing implementation of Teams on VDI with chat and collaboration in which you had set user-level policies to turn off calling and meeting functionality, and you’re migrating to Teams with AV optimization, you must set policies to turn on calling and meeting functionality for those Teams on VDI users.
You can use the Teams admin center or PowerShell to set and assign calling and meeting policies to your users. It can take some time a few hours for policy changes to propagate. If you don’t see changes for a given account immediately, try again after a few hours.
Calling polices : Calling policies in Teams control which calling features are available to users. Teams includes the built-in AllowCalling calling policy, in which all calling features are turned on.
To turn on all calling features, assign the AllowCalling policy. Or, create a custom calling policy to turn on the calling features that you want and assign it to users. Meeting policies : Meeting policies in Teams control the types of meetings that users can create and the features that are available to meeting participants that are scheduled by users in your organization. Teams includes the built-in AllOn meeting policy, in which all meeting features are turned on.
To turn on all meeting features, assign the AllOn policy. Or, create a custom meeting policy to turn on the meeting features that you want and assign it users.
Teams for Virtualized Desktop Infrastructure – Microsoft Teams | Microsoft Learn
Ask a new question. Based on your desription, I know your requirement. To better help you, I did a test for you. Thrugh the test results, it seems that we cannot do this i Teams now. So sorry to bring you inconvenience. I know sometimes it is really inconvenience for us to use this if Teams does not have this function. So I think your. We sincerely suggest you use Feedback to provide your precious advice via Teams Community. Microsoft will update. I believe your suggestion will help many other people in the future.
Your understanding is highly. Was this reply helpful? Yes No. Sorry this didn’t help. Thanks for your feedback. Choose where you want to search below Search Search the Community. Search the community and support articles Microsoft Teams Teams for business Search Community member. Steve Panton. I have the same question 0.
Report abuse. Details required :. Cancel Submit. Dear Steve Parton, Thanks for choosing Microsoft ommunity. So I think your idea is very constructive. Your understanding is highly appreciated.
Thanks for your precious time. Have a nice day. How satisfied are you with this reply? Thanks for your feedback, it helps us improve the site. This site in other languages x.